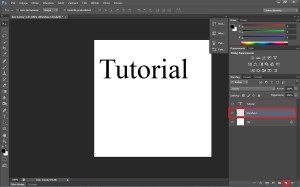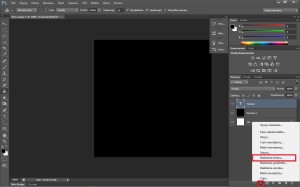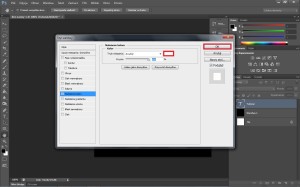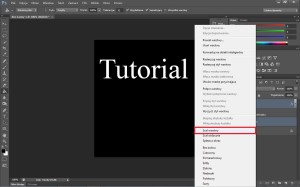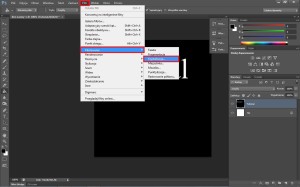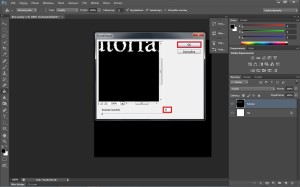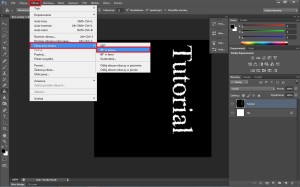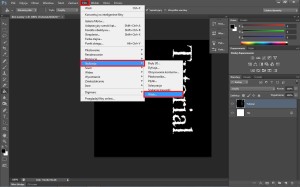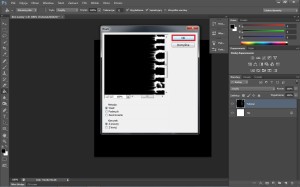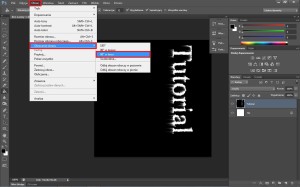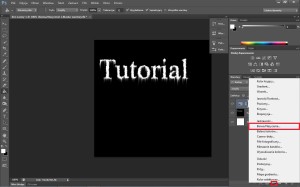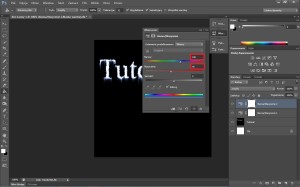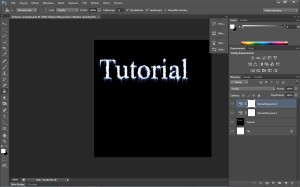Efekt zamrożonego/opływającego tekstu
dodany przez Darix - cze.24, 2013, w kategorii Adobe Photoshop CS6
W tym tutorialu pokażę Wam jak można zrobić efekt lodowego tekstu w Adobe Photoshop. Nie należy to do trudnych zadań, dlatego myślę, że bez problemu sobie z tym poradzicie. Na pewno przyda się to przy tworzeniu stron internetowych, reklam czy podobnych. Zapraszam do pracy.
Otwieramy nowy dokument. Wybieramy narzędzie tekst (Horizontal Type Tool) i wpisujemy dowolny tekst.
Następnie tworzymy nową warstwę (layer -> new -> layer).
Wypełniamy ją czarnym kolorem, tak jak widać na zdjęciu poniżej.
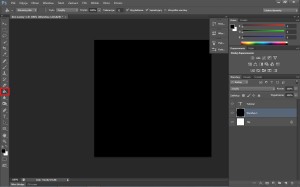
Następnie klikamy na warstwę z naszym tekstem i wybieramy narzędzie DODAJ STYL WARSTWY (layer style), które znajdziemy w prawym dolnym rogu, a następnie klikamy opcję NAŁOŻENIE KOLORU (color overlay),tak jak widać poniżej.
Pojawia nam się okno, w którym zmieniamy barwę na białą i zatwierdzamy nasz wybór klawiszem OK.
Następnie musimy scalić dwie warstwy (merge down ) tj. warstwa 1 i tutorial, tak jak widać na zdjęciu poniżej.
Później wchodzimy w FILTR -> PIKSELOWANIE -> KRYSTALIZACJA ( filter -> pixelate -> crystallize).
Pojawia nam się okno, w którym ustawiamy rozmiar komórki na 4 i zatwierdzamy przyciskiem OK.
Następnie wchodzimy w OBRAZ -> OBRACANIE OBRAZU -> 90 ST. W PRAWO (image -> rotate canvas -> 90° CCW).
Następnie wchodzimy w FILTR -> STYLIZACJA -> WIATR (filter -> stylize -> wind).
Pojawia nam się okno i klikamy OK.
Następnie odwracamy nasz obraz, wchodzimy w OBRAZ -> OBRACANIE OBRAZU -> 90 ST. W LEWO (image -> rotate canvas -> 90° CW).
Potem wchodzimy w UTWÓRZ NOWĄ WARSTWĘ WYPEŁNIENIA LUB KOREKCYJNĄ -> BARWA/NASYCENIE (layer -> new adjustment layer -> hue / saturation).
Pojawia nam się okno, w którym ustawiamy barwę na około 220 i nasycenie na około 45, tak jak widać na zdjęciu poniżej.
Gotowe efekt zamrożonego napisu uzyskany:
Zachęcam do zadawania pytań.
Podobne: