Jak rozjaśnić ciemne zdjęcie w Adobe Photoshop?
dodany przez Darix - kw..22, 2013, w kategorii Adobe Photoshop CS6
W tym tutorialu pokażę Wam jak w szybki sposób możemy rozjaśnić nasze zdjęcie. Często zdarza się, że będąc na wakacjach robimy zdjęcia, nie zwracając uwagi na ich jakość. Po skopiowaniu ich na dysk komputera okazuje się, że fotografia jest ciemna, niewyraźna i nadaje się tylko do usunięcia. Gwarantuję Wam, że można to naprawić. Zapraszam do tutorialu.
Otwieramy zdjęcie na którym chcemy pracować.
Wchodzimy w OBRAZ -> DOPASOWANIA -> POZIOMY (Image -> Adjustements -> Levels).
Następnie pokazuje nam się okno.
Po prawej stronie tego okna widzimy trzy pipety. Służą one do pobierania próbek z miejsc o różnym natężeniu oświetlenia (kolor: czarny – pipeta po lewej, kolor szary – pipeta w środku i kolor biały – pipeta po prawej stronie). Na początku wybieramy pipetę czarną. Kursor zmieni nam się w kształt pipety. Musimy znaleźć na naszym zdjęciu najciemniejsze miejsce i kliknąć na nie. Następnie wybieramy pipetę białą, szukamy najjaśniejszego obszaru na zdjęciu i klikamy. Widzimy, że po każdym naszym kliknięciu zdjęcie zmienia swój wygląd. Jeżeli nie podoba nam się osiągnięty efekt, możemy klikać parę razy, dokładnie w taki sam sposób, jak opisałam powyżej.
Przy użyciu pipety szarej trzeba zachować ostrożność, bo jeżeli miejsce, z którego pobierzemy próbkę będzie odbiegać od szarości, zdjęcie może przybrać nienaturalny kolor. Wówczas musimy cofnąć naszą czynność.
Jeżeli stwierdzamy, że zdjęcie dobrze wygląda i jest wystarczająco rozjaśnione klikamy OK, i koniec naszej pracy. Oto efekt końcowy:
Podobne:
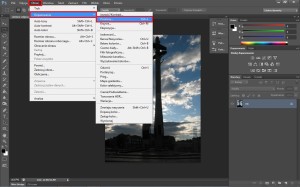
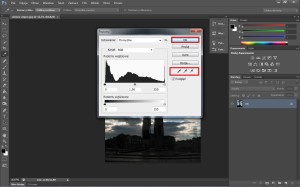

grudzień 15th, 2016 o 8:00 pm
Dzięki przydało się 😉