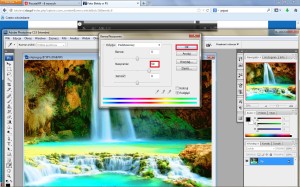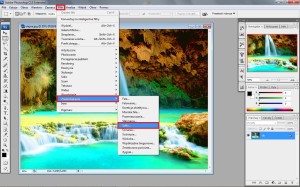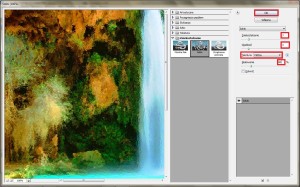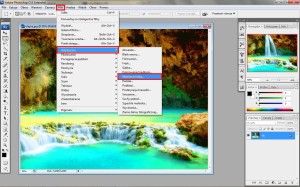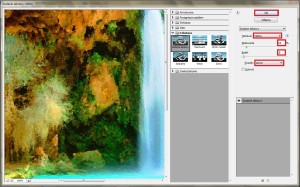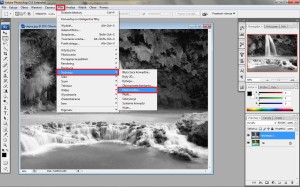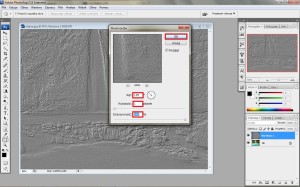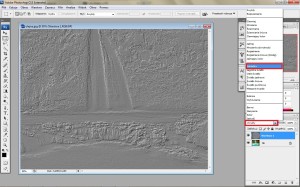Obraz olejny ze zdjęcia
dodany przez Darix - paź.12, 2013, w kategorii Adobe Photoshop CS6
W swoim tutorialu chciałabym pokazać jak w łatwy sposób, bez umiejętności plastycznych możemy przerobić wybrane zdjęcie w obraz malowany farbami olejnymi. Zapraszam do pracy.
Otwieramy obraz, na którym będziemy pracować.
Następnie wybieramy opcję: OBRAZ -> DOPASOWANIA -> BARWA/NASYCENIE (image > adjustments > hue/saturation), tak jak widać na zdjęciu poniżej.
Pojawia nam się okno, w którym ustawiamy nasycenie (saturation) na wartość 50 i zatwierdzamy, klikając OK.
Później wchodzimy w FILTR -> ZNIEKSZTAŁCENIE -> SZKŁO (filter > distort > glass).
Zauważymy okienko, w którym musimy ustawić parametry gładkości i zniekształcenia na 3. A nasępnie zmieniamy teksturę na płótno. Zatwierdzamy klawiszem OK. Patrz zdjęcie poniżej.
Przechodzimy do FILTR -> ARTYSTYCZNIE -> MAŹNIĘCIE FARBĄ (filter > artistic > paint daubs).
Następnie ustawiamy parametry naszego pędzla tj. rodzaj pędzla – prosty, rozmiar pędzla 4 i ostrość 1.
Przechodzimy kolejny raz do FILTR -> POCIĄGNIĘCIA PĘDZLEM -> POCIĄGNIĘCIA POD KĄTEM (filter > brush strokes > angled strokes).
Potem ustawiamy balans kierunku na 46, długość kreski na 3 i ostrość na 1.
Następnie wchodzimy w FILTR -> TEKSTURA -> DODANIE TEKSTURY ( filter > texture > add texture).
Teraz musimy ustawić skalowanie na 65, relief na 2 oraz musimy wybrać światło górne, tak jak widać na zdjęciu poniżej.
Następnie używamy kombinacji klawiszowej CTRL + J w celu skopiowania naszej warstwy TŁO.
Pojawia nam się tzw. warstwa 1. Klikamy na nią i wybieramy opcję: OBRAZ -> DOPASOWANIA -> ZMNIEJSZ NASYCENIE (image > adjustments > desaturate).

Teraz musimy wybrać: FILTR -> STYLIZACJA -> PŁASKORZEŹBA (filter > stylize > emboss).
Później ustwiamy kąt na 135 st., wysokość na 1 i intensywność na 500. Zatwierdzamy klawiszem OK.
Teraz ustawiamy tryb na nakładkę, tak jak widać na zdjęciu poniżej.
Ustawiamy krycie na 40 %.
Wystarczy teraz złączyć widoczne warstwy, tak jak pokazałam na zdjęciu.
Oto nasz efekt końcowy:
Wszystkie podane przeze mnie wartości można oczywiście zmienić i ustawić według własnych potrzeb (jest to zależne od wybranego przez nas zdjęcia).
Życzę miłej pracy i zachęcam do komentowania!
Podobne: