Twarz kobiety z tekstu w Adobe Photoshop
dodany przez Darix - sty.11, 2014, w kategorii Adobe Photoshop CS6
W tym tutorialu pokażę Wam jak można ciekawie przerobić zdjęcie posługując się tekstem. Ostatnio pokazałam jak uzyskać efekt zamrożonego tekstu tym razem będzie coś innego. Nie jest to łatwa praca, ale mam nadzieję, że sobie poradzicie dzięki mojej pomocy. Myślę, że jest to fajny efekt, dlatego zachęcam do zabawy. No to zaczynamy!
Otwieramy zdjęcie, na którym będziemy pracować.
Wybieramy opcję ZAZNACZ-> ZAKRES KOLORÓW (select-> color range).
Otwiera nam się okno, w którym wybieramy CIENIE (shadows)i zatwierdzamy klawiszem OK.
Następnie klikamy kombinację klawiszy Ctrl+ C, a później Ctrl+ J, tworząc w ten sposób warstwę przez kopiowanie (create layer via copy).
Następnie działając na warstwie tło wybieramy ponownie opcję ZAZNACZ-> ZAKRES KOLORÓW (select-> color range).
Otwiera nam się okno, takie jak poprzednio, ale teraz wybieramy półcienie (midtones) tak jak widać na zdjęciu poniżej.
Ponownie używamy kombinacji Ctrl + C, a później Ctrl + J, aby utworzyć warstwę przez kopiowanie. Tak jak widać na zdjęciu poniżej.
Później wyłączamy widoczność warstwy tzw. tło.
Następnie, działając na warstwie 2 wchodzimy w EDYCJA -> WYPEŁNIJ (edit -> fill).
Pojawia nam się okno, gdzie ustawiamy 50% szarości i zaznaczamy opcję utrzymaj przezroczystość, zatwierdzamy klawiszem OK.
Następnie, działając na warstwie 1 wchodzimy w EDYCJA-> WYPEŁNIJ (edit -> fill). Zaznaczamy: czarny i tak jak poprzednio utrzymaj przezroczystość. Zatwierdzamy klawiszem OK.
Następnie warstwę 1 i 2 należy scalić. Musimy do tego celu zaznaczyć obie warstwy i klikając prawym klawiszem myszy wybieramy scal warstwy (merge layers). Tak jak widać na zdjęciu poniżej.
W następnej kolejności otwieramy nowy dokument. Kopiujemy wybrany przez nas tekst, a następnie używamy narzędzia: tekst (Horizontal Type Tool), zaznaczamy cały nasz nowy dokument i wklejamy tekst. Tak jak widać na zdjęciu poniżej.
Potem wybieramy narzędzie zaznaczenie prostokątne (Rectangular Marquee Tool) i zaznaczamy cały nasz tekst, tak jak pokazałam na zdjęciu poniżej.
Następnie wchodzimy w EDYCJA -> ZDEFINIUJ USTAWIENIE DOMYŚLNE PĘDZLA (edit -> define brush present).
Potem pojawia nam się okienko, w którym wpisujemy jakąś nazwę (patrz zdjęcie niżej). Zatwierdzamy klawiszem OK.
Następnie wyłączamy ten dokument i przechodzimy do warstwy 2. Klikamy na nią i wykonujemy kombinację Ctrl + Backspace.
Następnie wyłączamy widoczność warstwy 2 i działamy na warstwie 3. Wybieramy narzędzie: pędzel (Brush Tool), i do góry z narzędzi pędzla wybieramy nasz tekst, który wcześniej skopiowaliśmy. Następnie dobieramy wielkość tekstu (czyli wielkość pędzla w tym przypadku) i klikamy kilkakrotnie na całe zdjęcie, tak jak zrobiłam to na zdjęciu poniżej.
Następnie wyłączamy widoczność warstwy 3 i działamy na warstwie 1. Klikamy na nią i wykonujemy kombinację Ctrl + A, by zaznaczyć wszystko a następnie Ctrl + C, aby skopiować.
Później wyłączamy widoczność warstwy 1 i włączamy widoczność warstwy 3. Następnie tworzymy maskę tej warstwy (layer -> add layer mask) i przy użyciu klawisza Alt i kliknięciu na naszą maskę otrzymamy białe tło. Następnie musimy wykonać kombinację Ctrl + V, by wkleić to, co wcześniej skopiowaliśmy. (Patrz zdjęcie poniżej.)
Następnie wykonujemy kombinację Ctrl + D, by usunąć zaznaczenie, a następnie Ctrl + I, by odwrócić.
Później włączamy widoczność warstw 2 i 3. Następnie klikamy opcję dodaj styl warstwy (add layer style) i wybieramy nałożenie gradientu (gradient overlay).
Pojawia nam się okno, gdzie wybieramy odpowiedni gradient oraz tryb mieszania (blending mode) zmieniamy na ekran (screen) i zatwierdzamy klikając OK.
Następnie wybieramy miękki pędzel (Brush Tool), zmieniamy krycie według naszych potrzeb, zwiększamy rozmiar pędzla i miejsca takie jak oczy, usta zamalowujemy, aby stały się widoczne. Później według własnego uznania możemy uwydatnić trochę włosy, nos itd.
No i gotowe.
Oto efekt końcowy:
Zachęcam do komentowania.:)
Podobne:

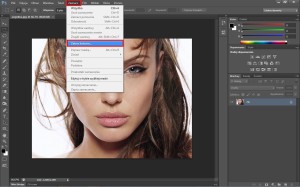
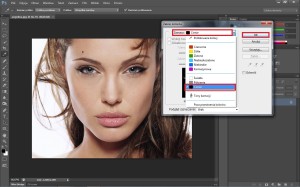
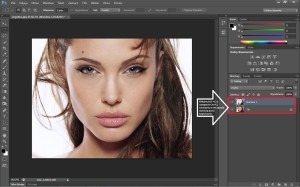
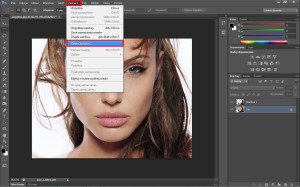
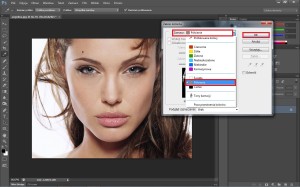
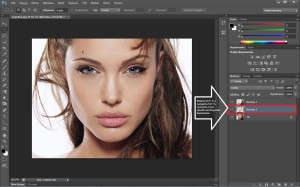
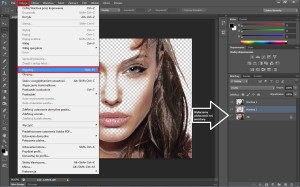
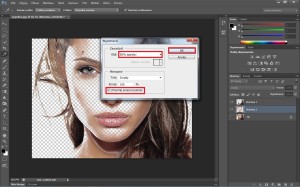
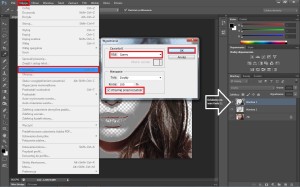
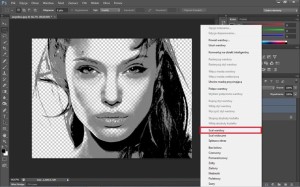
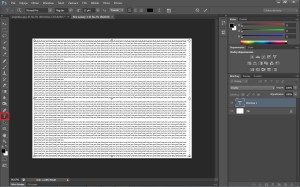
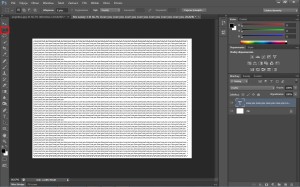
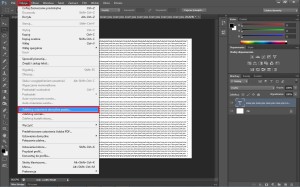
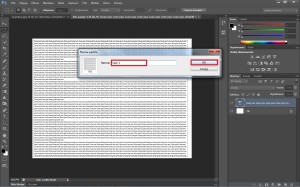
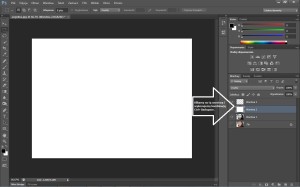

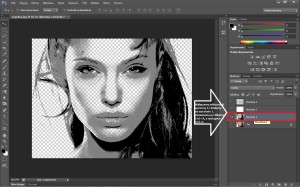
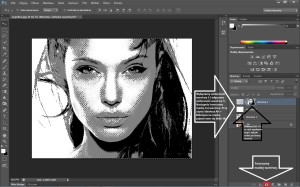
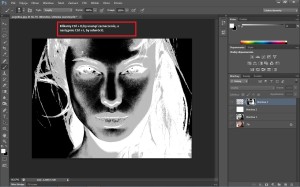
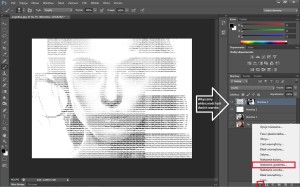
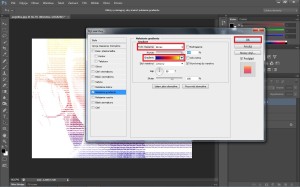
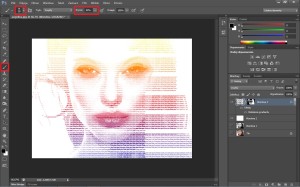

wrzesień 8th, 2014 o 4:49 pm
Bardzo fajny efekt, a właściwie wykorzystujesz jedynie podstawowe narzędzia Photoshopa – wiec brawa za kreatywność. Szkoda, że na Androida nie ma jakiegoś darmowego i bardziej zaawansowanego programu graficznego, a jedynie gotowe filtry – bo mógłbym przetestować Twoje porady podczas podróży, a tak to tylko weekend przed kompem pozostaje. Chyba, ze nie wiem o jakiejś aplikacji?
czerwiec 11th, 2014 o 8:52 am
Doskonały poradnik, pozdrawiam!